Content Ingestion and Integrations
Manual/One Time Uploads
Manual File Uploads
-
Are there any known constraints & firewall/permissioning we encounter for manual uploads? - As long as SFTP opens on the client's firewall, upload should work.
-
Capacity limitations
- 250 Documents, with each document having a maximum limit of 100MB, for each upload.
- Specific File Type Supported - txt, html, htm, pdf, doc, docx, ppt, pptx, xls, xlsx, msg, eml, csv, xlsb, xlsm, one, tsv, ods.
- Uploads feature provides the ability to upload files with an ability to add Tags and tickers while ingesting the documents.
Email In
AlphaSense enables customers to seamlessly integrate their internal content by simply sending an email to a designated address. Through this integration, customers can import their private and team research documents into the AlphaSense platform.
For auto-forwarding considerations -- lift restrictions on auto-forwarding (?)
- Outlook Considerations
- Server must allow users to create auto-forwarding rules in order to push content from Outlook into AlphaSense.
- Gmail Considerations
- Gmail Auto-Forwarding rules require a Confirmation Code be sent to the receiver of the auto-forward which would be TeamNotes@alpha-sense.com or MyNotes@alpha-sense.com
- This Confirmation Code will be returned to the client for activation of the auto-forward rule.
How we are processing documents:
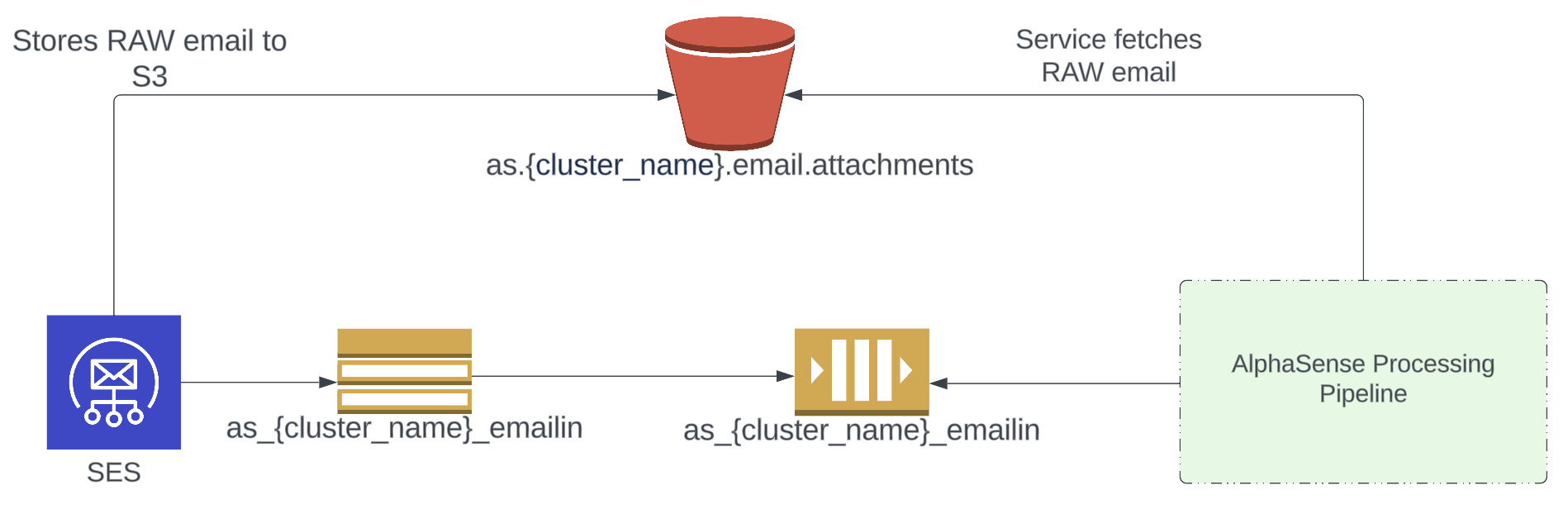
-
Features :
-
Uploading Emails to AlphaSense : To integrate your work-related notes and documents, including attachments, into AlphaSense, you can email them to specific addresses based on your privacy and sharing preferences.
-
Adding Company Tickers and User Tags :
Automatic Company Tickers: AlphaSense automatically recognizes and tags companies mentioned in your content, making it easier for you to search and manage your documents.
Manually Assigning Company Tickers: If you prefer to manually tag companies, include the “$” prefix followed by the AlphaSense or Bloomberg ticker in the body of your email. For securities outside the US, add the 2-letter country code suffix.
- Examples: $AAPL, $BP.GB, $BP.LN, $GSK LN, $1128 HK.
Manually Assigning User Tags: If you prefer to manually assign users tags to documents, to better categorize them. To add user tags user can add words starting with #< tag > in the email body and title. User tags support alphanumeric characters and only "_" in special characters. You can add a maximum of 10 tags separated by a space.
-
-
Capacity Limitations :
- Message body size limit set to 8 Mb.
- Google Mail sets body + attachments size summary limit to 25 Mb.
- AlphaSense processing and UI sets indexable and downloadable count limits to 10 attachments + the main email body.
- Maximum of 10 user tags are supported.
For AWS private cloud deployment, AlphaSense utilizes AWS Simple Email Service (SES) to establish Email in Feature. Please refer here to configure the AWS SES Email set up.
Automatic/Continuous Sync
Box
Integrate documents from your Box account into AlphaSense, easily expanding your access to valuable internal content on the AlphaSense platform, creating a more seamless workflow experience.
Set up the sync
By syncing your Box content to AlphaSense, you'll not only save time not needing to check multiple, disparate systems but also increase your confidence by searching all your content sets in one platform.
To sync your account:
- Select Integrations on the left-hand sidebar of the platform.
- Select Box.
- Click Connect Box to be redirected to an authorization window where you may sign in.
- Once authorized, you will be able to select the folders you want to automatically sync to AlphaSense.
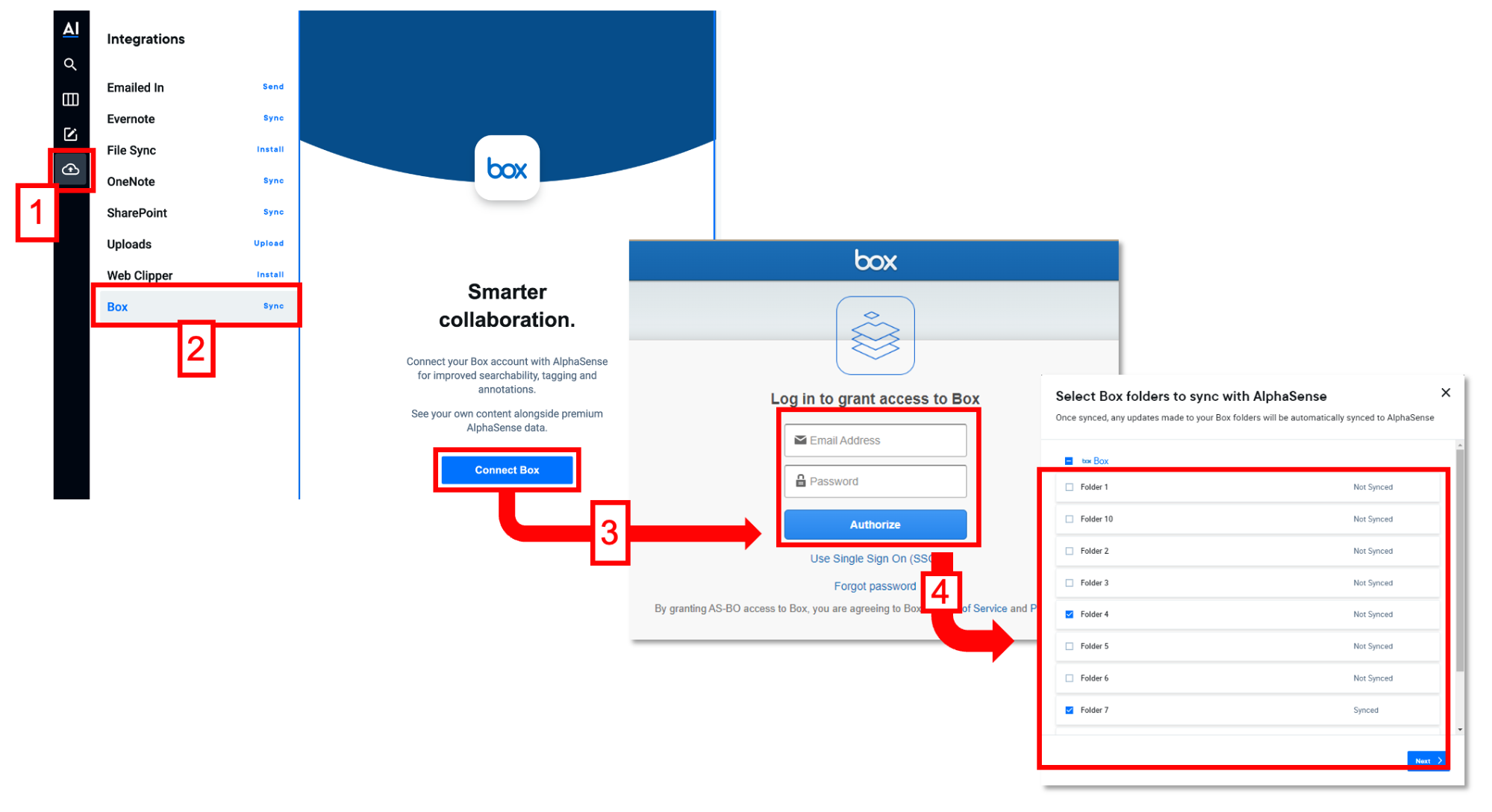
Box Features:
Folder Synchronization
- Users can synchronize entire folders, including all contained documents. Synchronization is exclusively folder-based, with direct file selection not available.
Automated Sync for Existing Folders
- Folders and sites that have been synced will automatically undergo periodic synchronization every 30 minutes, facilitating timely updates to your content.
Manual Addition for New Folders
- To synchronize new folders and sites from Box, users must manually add them, initiating the synchronization process.
File Size Limitation
- There is a maximum size limit of 100 MB for individual files, ensuring efficient data management and transfer.
Supported File Types
- Box integration supports specific document extensions, including .pdf, .html, .htm, .txt, .doc, .docx, .xls, .xlsx, .ppt, .pptx, .msg, .eml, .csv, .xlsb, .xlsm, .one, .tsv, and .ods, catering to a broad range of content types.
Account Sync Exclusivity
- To ensure data integrity, each Box account can be synchronized with only one AlphaSense account at a time, prohibiting simultaneous user connections.
Evernote
Evernote API keys need to be configured for private cloud to start integrating the Evernote. If you do not have API keys, you can follow the documentation at https://dev.evernote.com/doc/ to create those.
kubectl -n integrations create secret generic fe-evernote-sync-vault
--from-literal=client-id="<key>" --from-literal=client-secret="<secret>"
- Types of Evernote Account Supported -- Business & Personal
- Users may be required to unblock/permission pop ups
- AlphaSense leverages Evernote’s OAuth Windows. Please ensure to authorize account connection
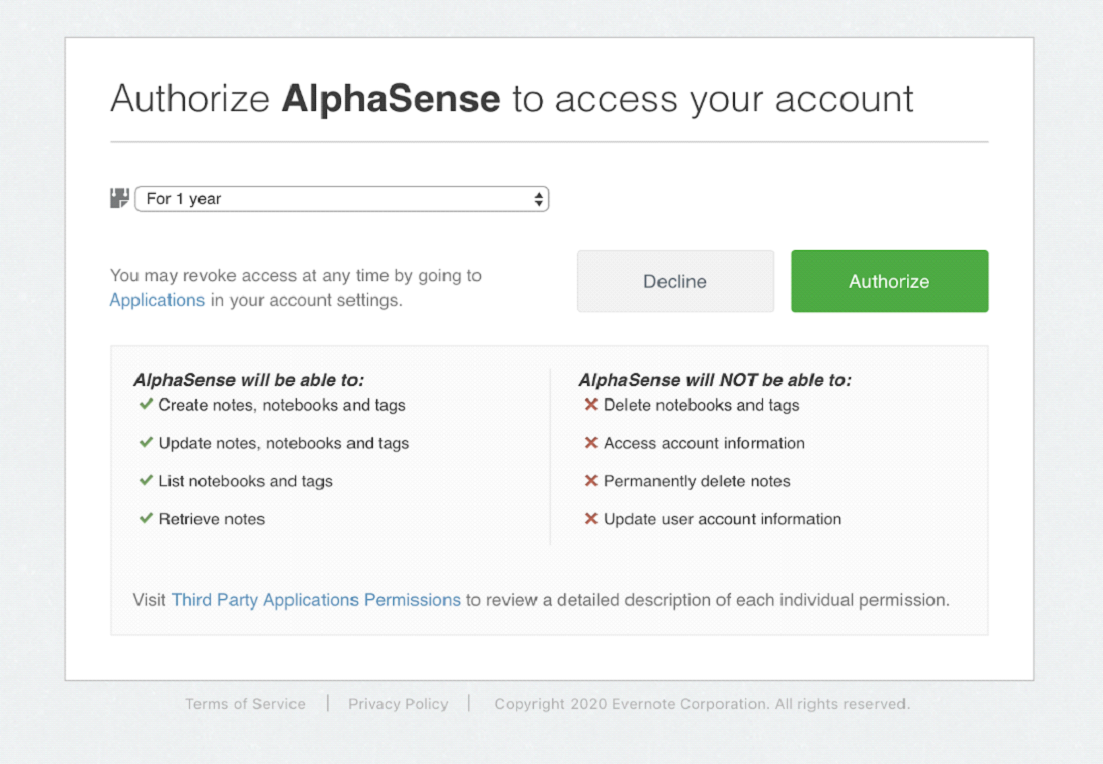
OneNote or SharePoint
To start using OneNote and SharePoint Azure AD application Id and secret needs to be configured in cluster to access Notebooks and Files. Refer this link to register your application in Azure AD.
Azure AD application id and secret needs to be configured for private cloud clusters with commands provided below. Callback url also needs to be configured in Azure AD application to have secure authentication with AlphaSense platform.
Sharepoint
kubectl -n integrations create secret generic as-sync-sharepoint-vault
--from-literal=client-id="<application-id>" --from-literal=client-secret="<secret>"
https://<private-cloud-hostname>/channelview/callback/sharepoint/
OneNote
kubectl -n integrations create secret generic fe-onenote-sync-vault
--from-literal=client-id="<application-id>" --from-literal=client-secret="<secret>"
https://<private-cloud-hostname>/channelview/callback/onenote/
AlphaSense leverages the Microsoft Graph API to credential users who are syncing these sources. A user can utilize their Microsoft credentials to create a connection for their OneNote or SharePoint account and AlphaSense.
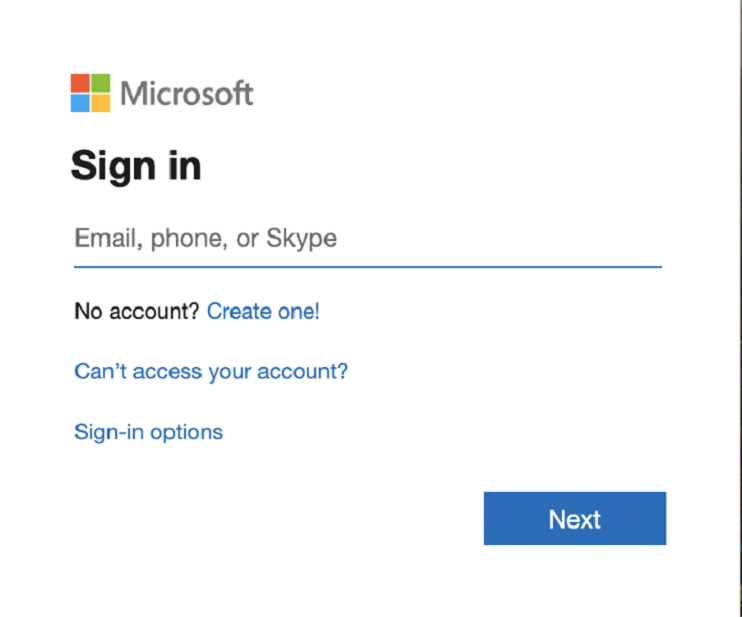
Depending on a user’s firm policy, this connection may either be unrestricted and immediately allow users to see their OneNote Notebooks or SharePoint Folders. They can proceed to sync these items and once sync is completed any additions, deletions or edits to notes or files added to these Notebooks or Folders at source will then be reflected back into AlphaSense.
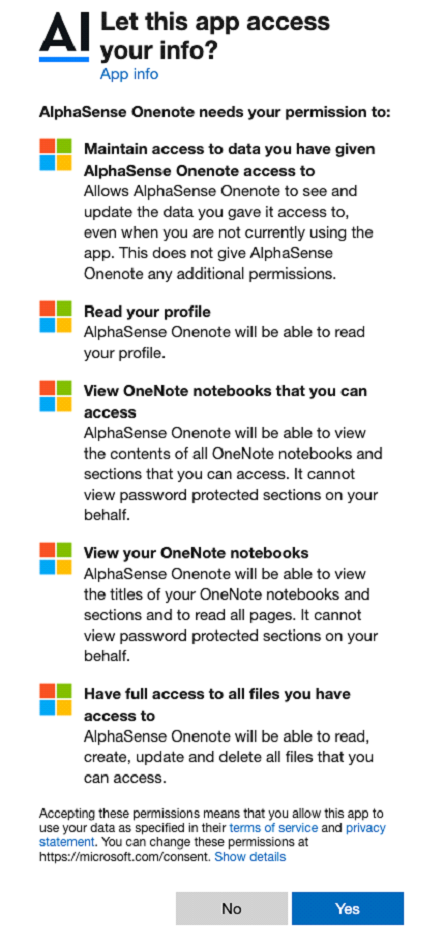 | 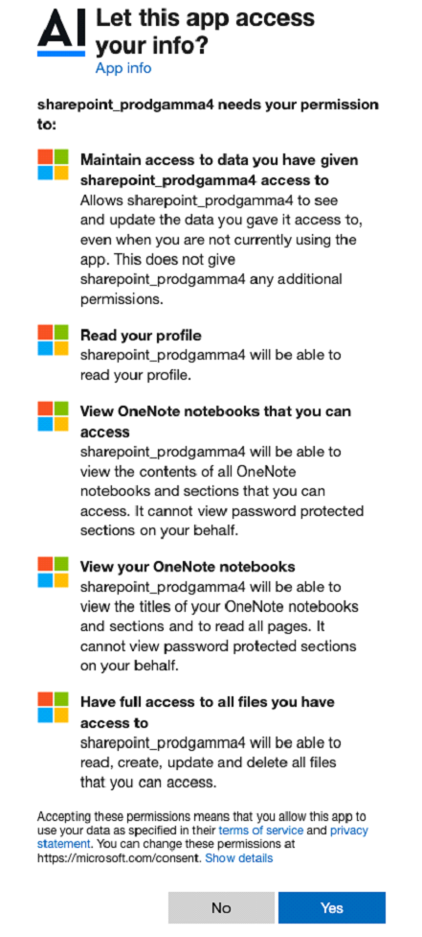 |
|---|
In most cases, companies restrict user access and users might see similar messages as below. At this point, AlphaSense is passing a request to the user's IT administrators to enable this connection.
IT Administrators can go to Microsoft Azure Portal and review items under Activity → Admin consent requests. AlphaSense OneNote or AlphaSense SharePoint should appear on the list and will be subject to IT Admin’s permissioning.
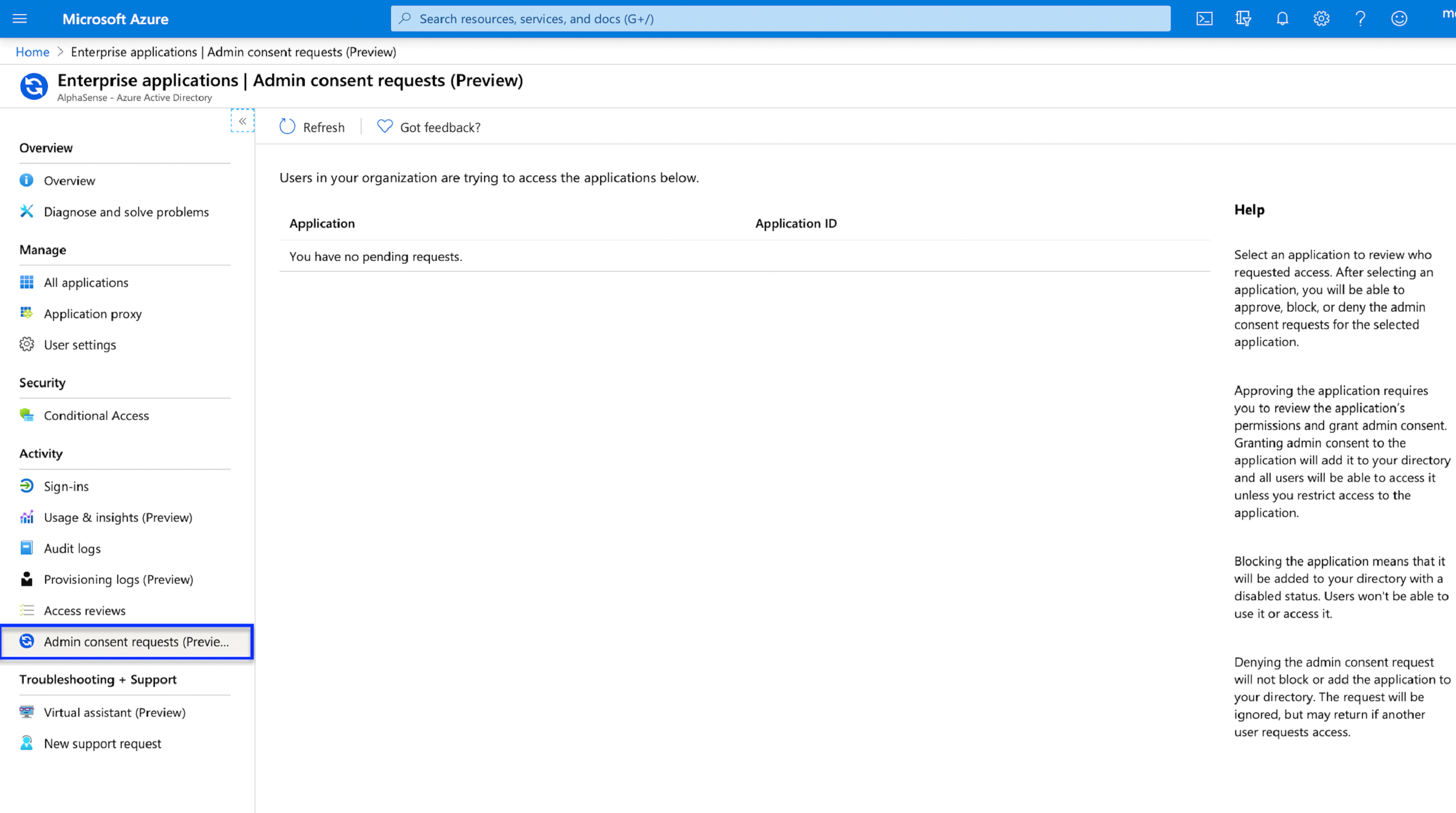
Per Azure:
Select an application to review who requested access. After selecting an application, you will be able to approve, block, or deny the admin consent requests for the selected application.
Approving the application requires you to review the application’s permissions and grant admin consent. Granting admin consent to the application will add it to your directory and all users will be able to access it unless you restrict access to the application.
Blocking the application means that it will be added to your directory with a disabled status. Users won't be able to use it or access it.
Denying the admin consent request will not block or add the application to your directory. The request will be ignored, but may return if another user requests access.
IT Administrators may choose two different paths to permissioning under Manage → User Settings
Option 1 will enable users to consent app connections (such as AlphaSense) to their OneNote or SharePoint account without an IT administrator.
Option 2 will send an IT administrator a request and the user will receive a message requiring Admin Approval each time a new app is being registered.
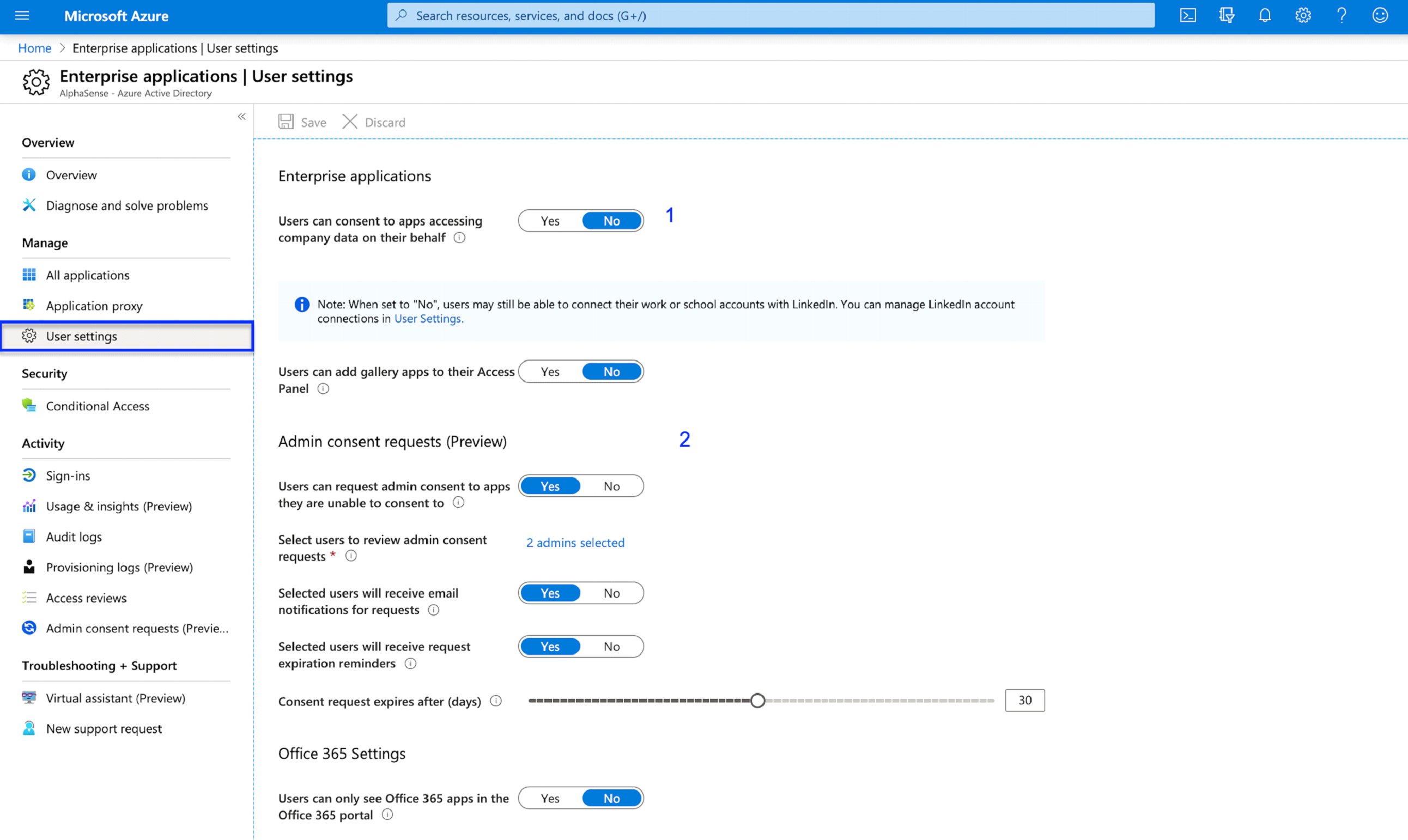
Bulk/Programmatic Uploads
SFTP
What is it?
The SFTP solution is crafted to facilitate swift uploads of substantial data volumes within the AlphaSense
platform. It streamlines the process of importing content from shared network drives, ensuring seamless
transfers without interruptions or the need for manual interventions. Additionally, it empowers users
to sync multiple folders from a Windows machine directly into the AlphaSense platform.
For more details around the Installation guide, please refer the below document: https://download.alpha-sense.services/sftp-sync/SFTP%20Sync%20Installation%20Guide.pdf
Who is suited for?
The SFTP solution is ideal for customers aiming to transfer significant volumes of their internal content
without the necessity to restore metadata linked to individual documents. Not requiring a dedicated technical
team for setup, this solution also offers the advantage of enabling users to effortlessly utilize Auto-synchronization
features for folders.
Features Capabilities:
- Support Bulk Uploads
- Auto Synchronization of Folders
- Folder based Auto tagging
Limitations:
- No Custom tags
- No Custom Sharing
- No custom Company tickers
- Incapable to delete whole folder
Ingestion API
What is it?
The Ingestion API presents a streamlined solution utilizing API, facilitating the seamless upload of
internal content in Bulk from the customers. This includes essential metadata linked to pertinent documents.
Additionally, it empowers users by enabling attachment uploads and customized document sharing options.
Who is suited for?
The Ingestion API is targeted towards customers seeking to migrate their internal content into AS, while
preserving metadata and gaining enhanced control over document entitlements. Integration with the customer's
internal content repository is imperative for leveraging the API's capabilities, necessitating a dedicated
technical team from the customer's end to effectively utilize the Ingestion API features.
Requesting API Credentials
API credentials is required to use AlphaSense APIs, follow the instructions from Quick Start with APIs.
API Documentation
The details of the specification and use cases can be found from: Rest Documentation.