Manage Admin User Licenses
1. Introduction
In addition to the regular licenses being distributed, we also distribute the Admin User License - which grants super admin privileges. They include but not limited to:
- Controlling user and license assignments.
- Requesting access for broker research.
- Configuring SSO setup.
- Ingesting documents via API.
It is recommended to assign this admin license only to users who would have full privileges for configuring your AlphaSense product.
Your SuperAdmin account will lose its access to the platform upon successful SSO (Single Sign-On) setup. It is advised to grant this Admin User License to your admin users in advance to preserve their access to the system.
2. Assign Users to License
Step 1: Login to AlphaSense
Only an account with admin privileges can perform such operations on licensing management system. Login with that account is required to access this feature.
The account needed can be either:
- The provided SuperAdmin account.
- The admin accounts being assigned under Admin User License.

Step 2: Go to Settings -> Account
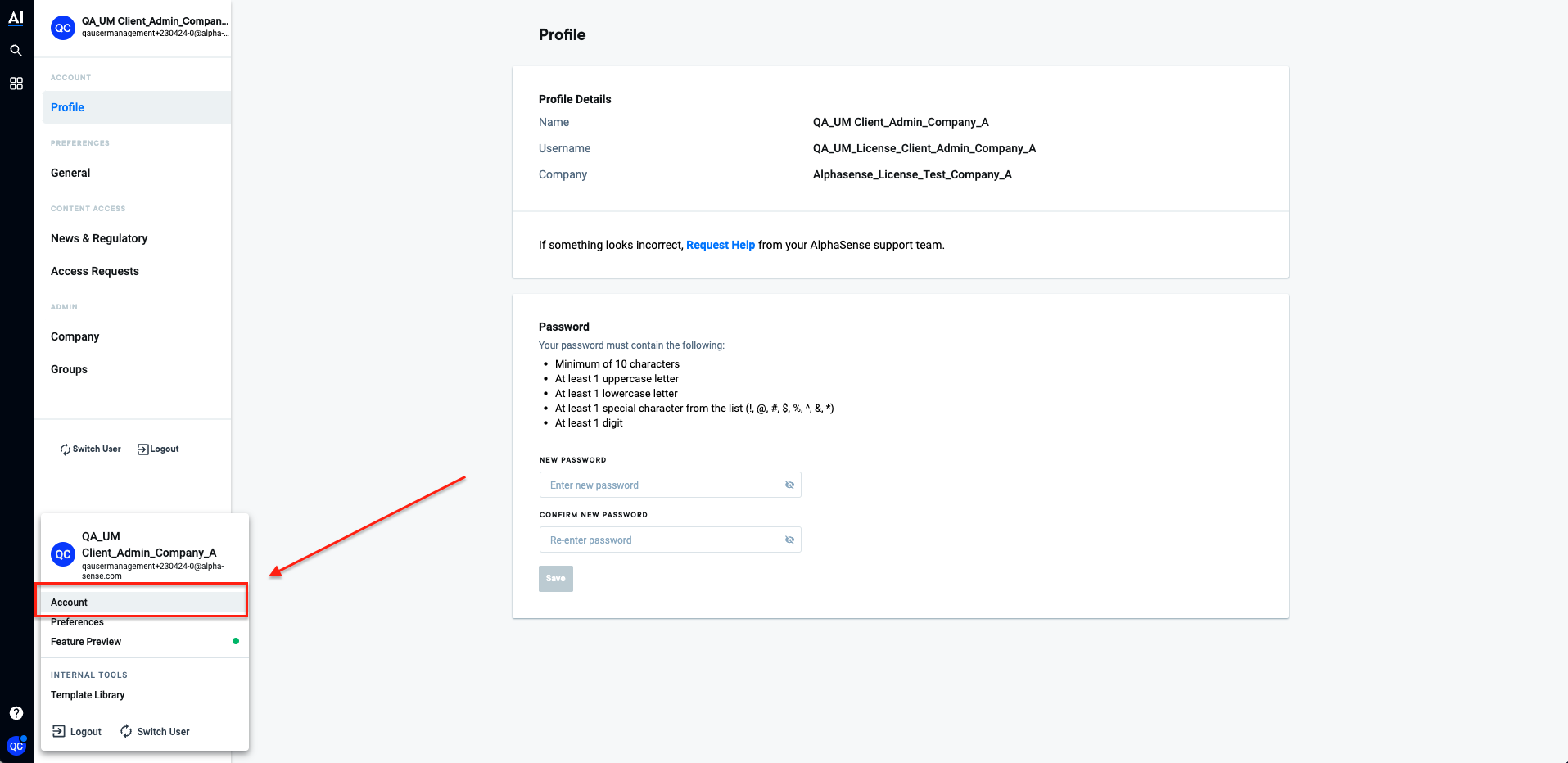
Step 3: Navigate to Company Page, Then Select Licenses & Usage
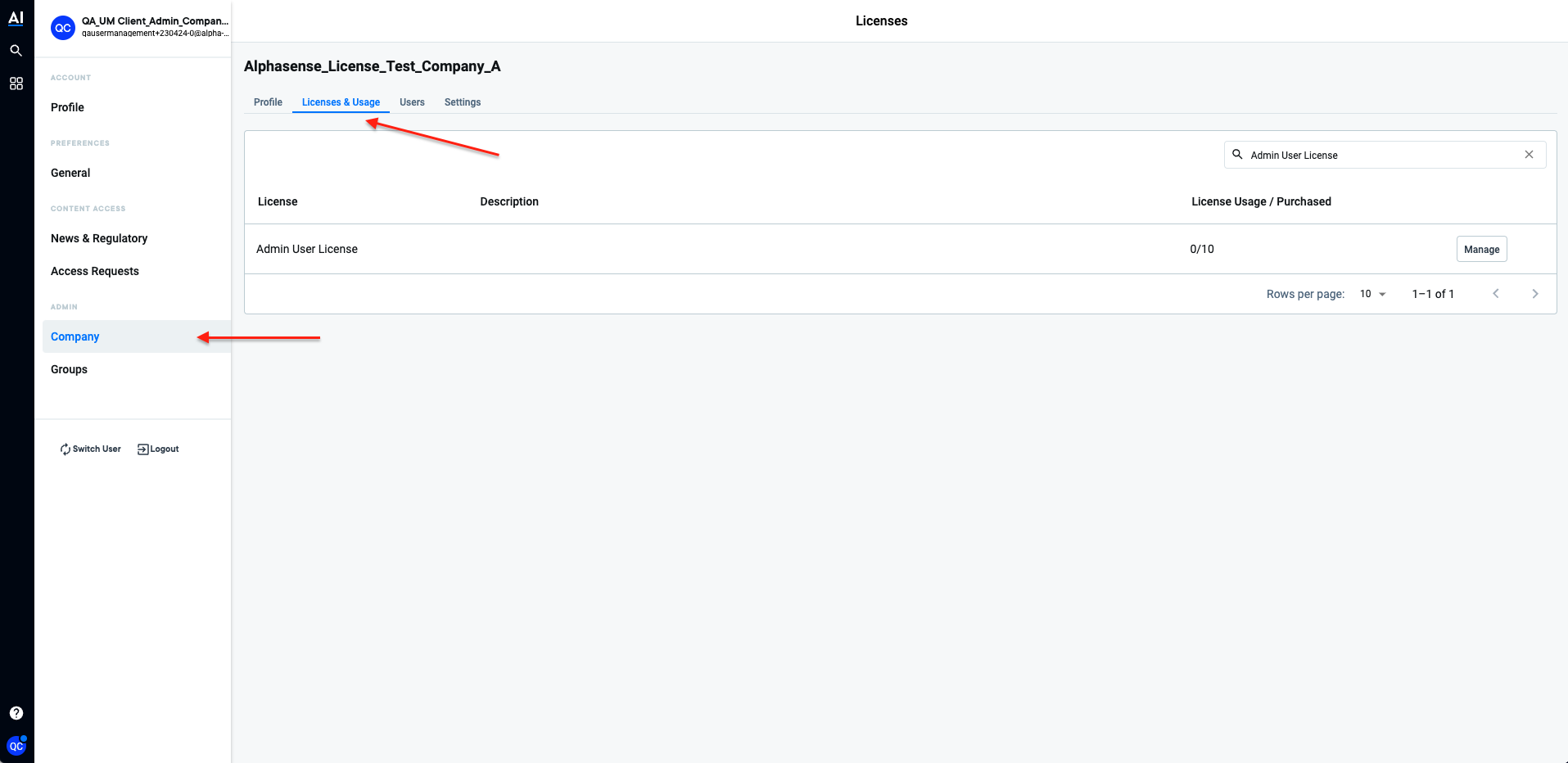
Step 4: Click the "Manage" Button on Admin User License to Administer the Seats
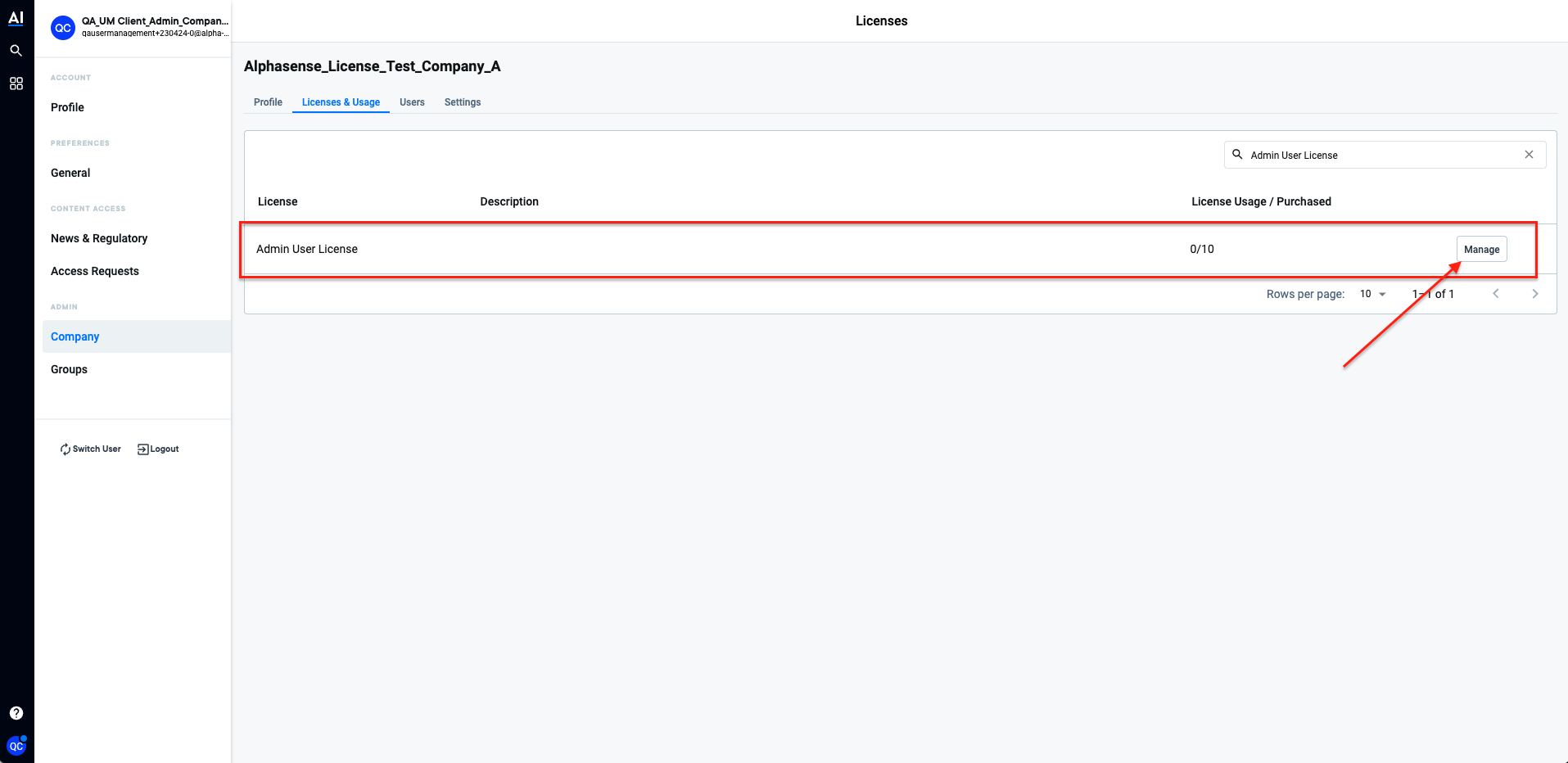
Step 5: View Admin User License Details
The page will provide current information on the license status, including the number of available
seats, the license expiration date, and the current users assigned to the license.
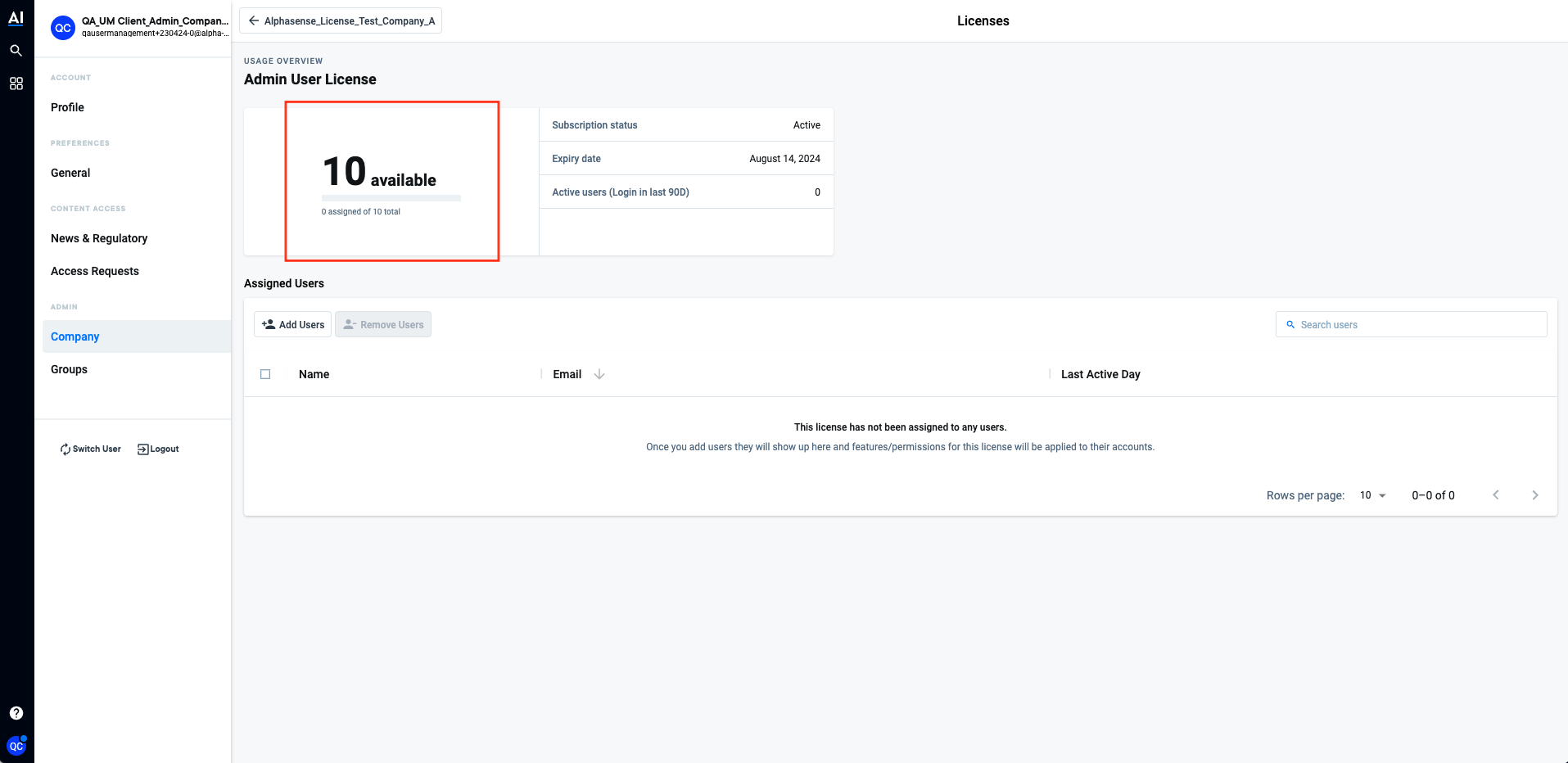
Step 6: Assign Users
Click Add Users to open users selection dialog.
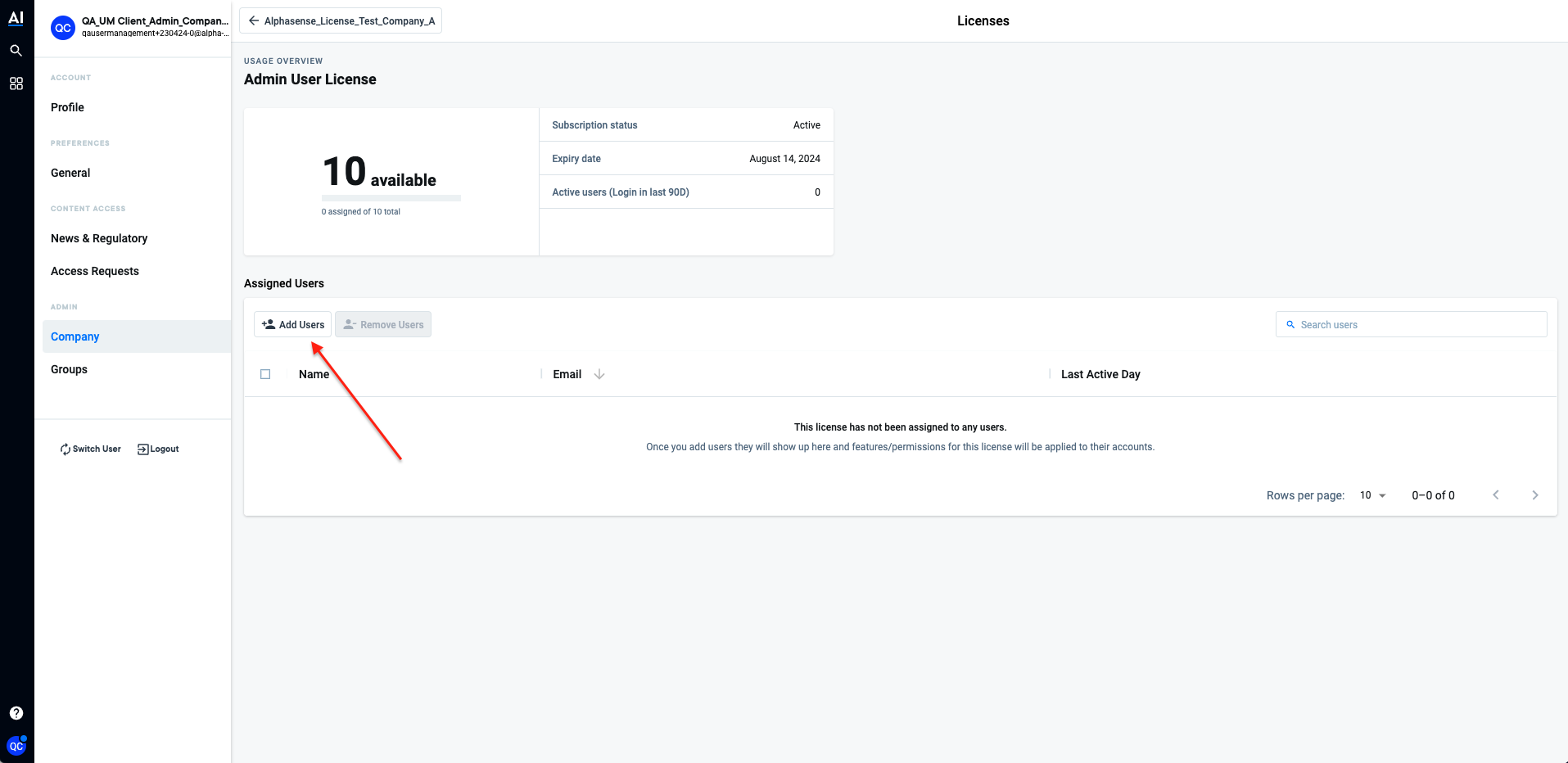
Select users you want to assign this license then click Save Changes to submit.
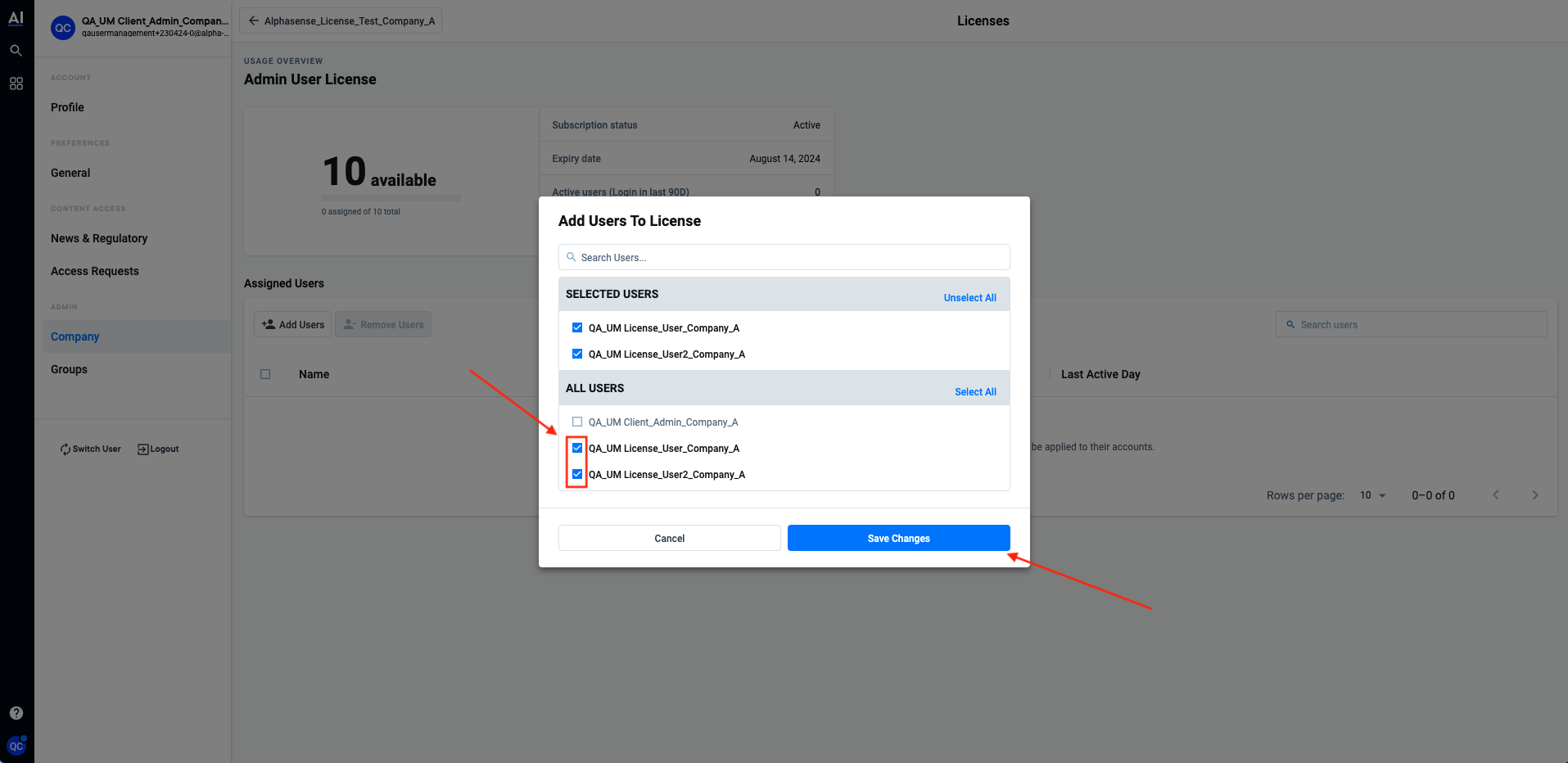
Step 7: After Submission
Upon clicking the submit button, the UI will display a confirmation message indicating that the operation was successful. Users will now have access to the selected feature set.
The number of available seats will now be decreased by the number of users that have been assigned.
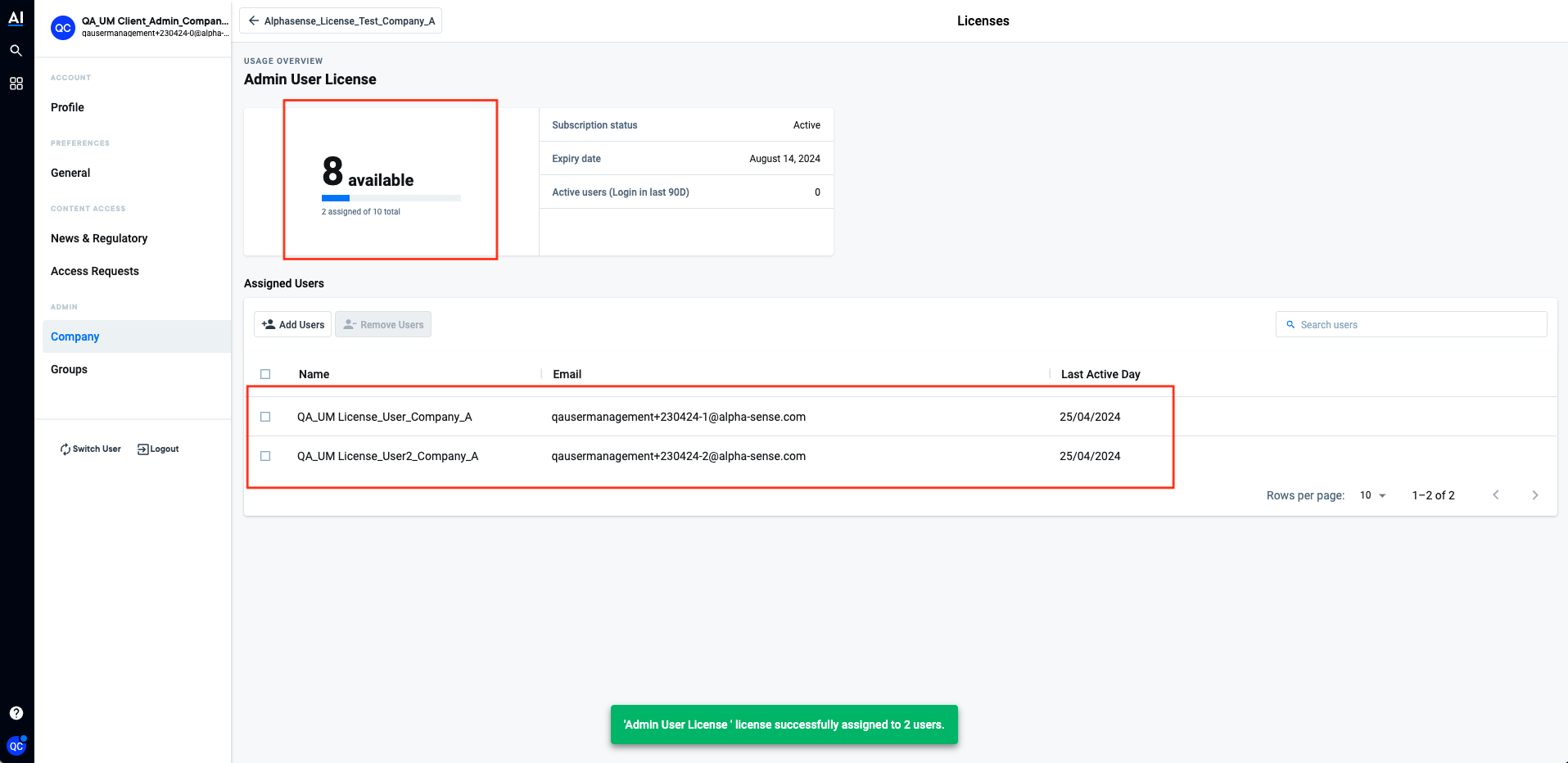
3. Unassign Users from License
Choose the users and click the Remove Users button to unassign their licenses.
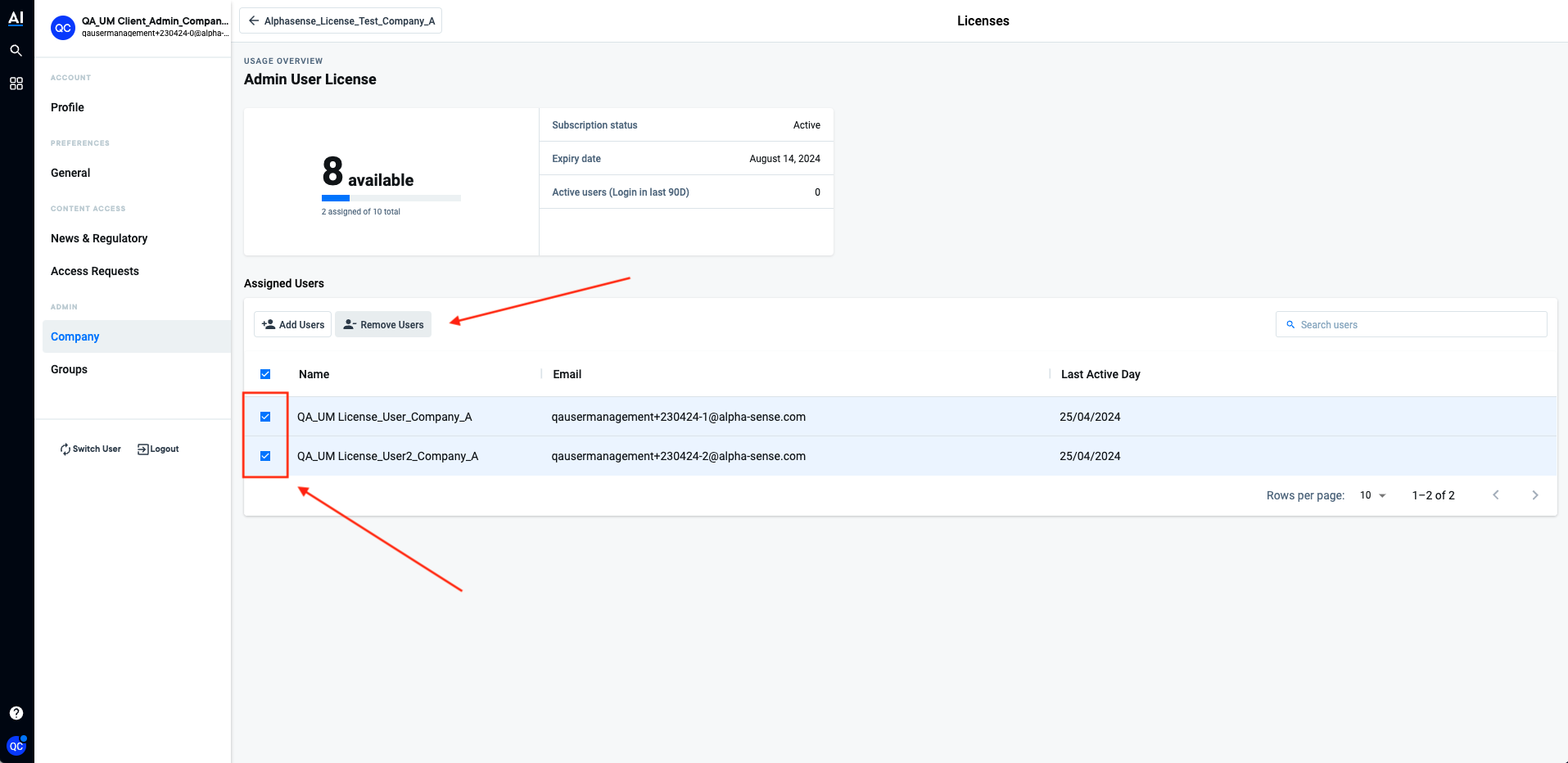
Confirm by clicking Remove Licenses.
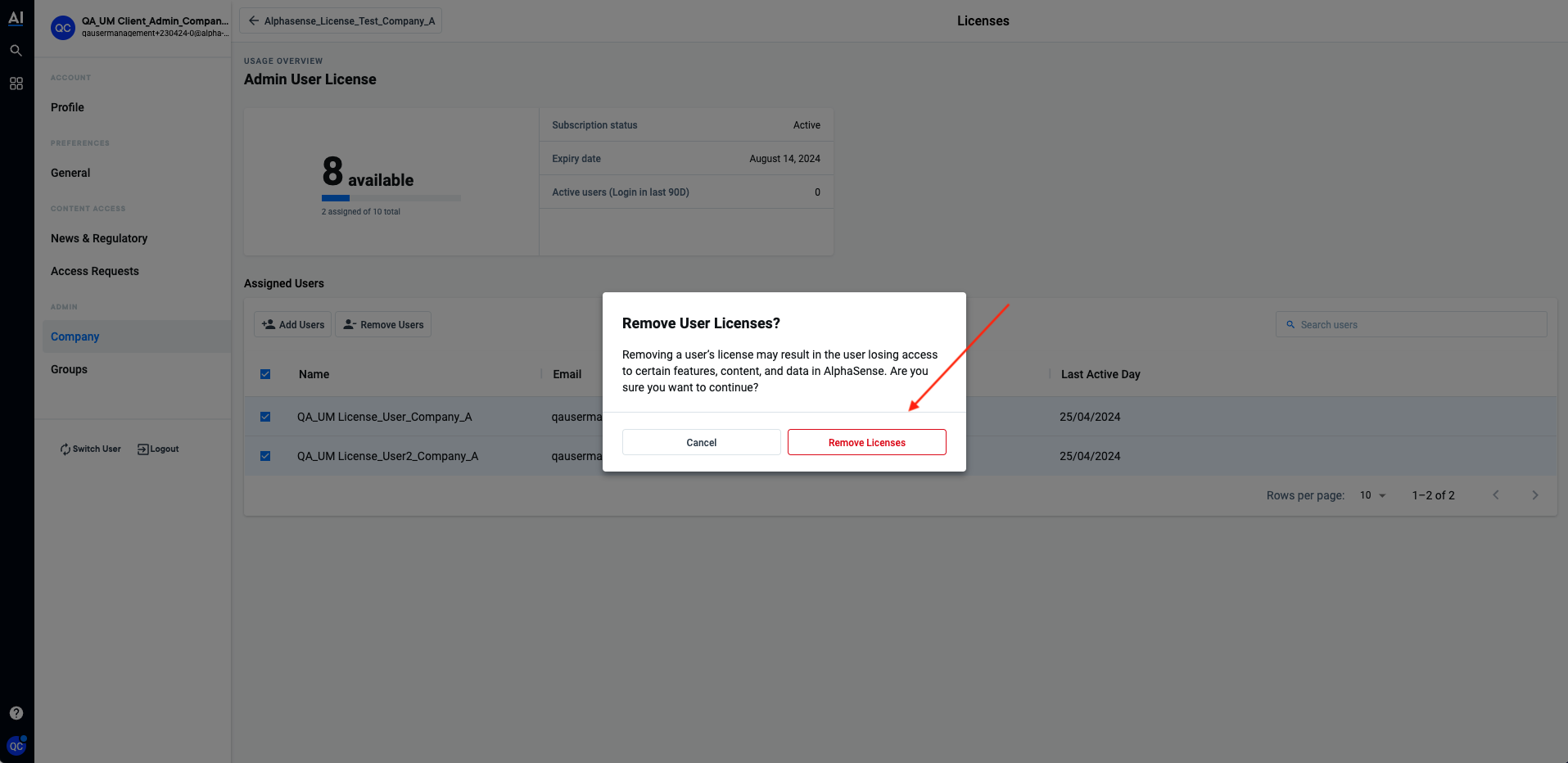
After submission the users will no longer have access to a previously available feature set and their seats will become available.
If users under active (unexpired) licenses are deactivated for any reason, their seats will continue to be counted and will not be available for reassignment.
To ensure these seats can be reassigned, it is necessary to remove the deactivated users from the active licenses.